- Важно:
- Описание и преимущества CWIS Access CentreWare
- Настройка подключения Xerox через Wi-Fi к компьютеру и ноутбуку
- Как подключить Xerox к Wi-Fi
- Подключение Xerox к Wi-Fi без проводов и сложностей
- Шаги для успешного подключения Xerox к Wi-Fi
- Установка драйверов для принтера Xerox
- Как правильно установить драйверы для Xerox
- Инструкция для принтеров XEROX WorkCentre
- Подробное описание основных функций и настроек XEROX WorkCentre
Центр управления услугами Интернета (CWIS) Access CentreWare — это инновационный инструмент для управления принтерами Xerox. Он позволяет подключить ваш принтер к компьютеру или ноутбуку через wi-fi и настроить его с помощью простой и понятной инструкции.
Для того чтобы начать установку и настройку CWIS Access CentreWare, вам необходимо скачать драйвера для вашего принтера Xerox с официального сайта производителя. Далее, следуйте инструкции по установке драйверов на ваш компьютер или ноутбук.
После установки драйверов, вам необходимо включить wi-fi на вашем принтере Xerox. Для этого воспользуйтесь специальной кнопкой на панели управления принтера или настройками в меню. Подключитесь к wi-fi сети с помощью вашего компьютера или ноутбука.
Когда ваш принтер успешно подключен к wi-fi сети, откройте CWIS Access CentreWare на вашем компьютере или ноутбуке. Следуйте инструкциям по настройке принтера, выбирая необходимые параметры и функции. Сохраните настройки и ваш принтер будет готов к использованию.
Важно:
Для успешной настройки и подключения принтера с помощью CWIS Access CentreWare, у вас должна быть стабильная и работающая wi-fi сеть. Также не забудьте установить драйвера для вашего принтера Xerox перед началом настройки.
Используйте CWIS Access CentreWare для удобного и эффективного управления вашим принтером Xerox. Этот инструмент поможет вам настроить принтер по вашим требованиям и осуществить печать без лишних проблем и сложностей.
Описание и преимущества CWIS Access CentreWare
CWIS Access CentreWare — это инструмент, разработанный компанией Xerox для управления услугами Интернета, предоставляемыми ее устройствами, такими как принтеры и МФУ WorkCentre. С помощью CWIS Access CentreWare пользователь может получить доступ к различным функциям и настройкам устройства через веб-интерфейс.
Одним из главных преимуществ CWIS Access CentreWare является возможность удаленного управления принтером или МФУ через Интернет. Пользователь может подключить устройство к компьютеру или ноутбуку через Wi-Fi и настроить его работу, не подключаясь к нему напрямую.
Начальная настройка CWIS Access CentreWare довольно проста. Для подключения к устройству через Wi-Fi необходимо выполнить несколько шагов. Сначала нужно убедиться, что принтер или МФУ поддерживает беспроводное подключение. Затем следует найти инструкцию по настройке Wi-Fi для конкретной модели Xerox и выполнить указанные в ней действия.
После подключения к устройству через Wi-Fi пользователь получит доступ к различным функциям и настройкам через веб-интерфейс CWIS Access CentreWare. Например, можно проверить уровень чернил, запустить печать документов, сканировать документы и многое другое.
Настройка подключения Xerox через Wi-Fi к компьютеру и ноутбуку
Для подключения принтера Xerox WorkCentre через Wi-Fi к компьютеру или ноутбуку вам потребуется выполнить несколько простых шагов.
- Перед началом настройки подключите принтер к вашему домашнему Wi-Fi роутеру или точке доступа. Убедитесь, что принтер и устройство, к которому вы хотите подключить принтер, находятся в пределах зоны действия Wi-Fi сети.
- Продолжите настройку, установив драйверы принтера Xerox на ваш компьютер или ноутбук. Скачайте драйверы с официального сайта Xerox и следуйте инструкции по установке. Убедитесь, что выбраны правильные драйверы для вашей модели принтера.
- После установки драйверов запустите программу управления принтером, например, Xerox CentreWare Internet Services (CWIS), которая позволяет настроить подключение через Wi-Fi.
- В программе CWIS найдите раздел «Настройки сети» или «Сетевые параметры» и выберите режим Wi-Fi подключения.
- Произведите сканирование доступных Wi-Fi сетей и выберите свою домашнюю Wi-Fi сеть из списка. Введите пароль для подключения к сети (если требуется) и сохраните настройки.
- Теперь вы можете проверить подключение, отправив тестовую печатную страницу на принтер Xerox. Убедитесь, что принтер подключен к сети и готов к печати.
После завершения настройки подключения к Wi-Fi, вы сможете печатать документы с компьютера или ноутбука без необходимости использования проводного подключения. Удобство беспроводного подключения Xerox WorkCentre через Wi-Fi позволит вам использовать принтер в любом удобном месте, не ограничиваясь расположением компьютера или ноутбука.
Как подключить Xerox к Wi-Fi
Для подключения Xerox к Wi-Fi необходимо выполнить несколько простых шагов:
- Установка драйверов. Перед началом процедуры подключения необходимо установить драйверы принтера на компьютер или ноутбук. Драйверы можно скачать с официального сайта производителя.
- Настройка Wi-Fi на принтере Xerox. В меню принтера нужно найти раздел, отвечающий за настройку сетевых параметров. В этом разделе нужно выбрать опцию Wi-Fi и следовать инструкции по подключению к сети.
- Подключение к Wi-Fi через компьютер или ноутбук. На компьютере или ноутбуке нужно открыть список доступных Wi-Fi сетей, выбрать свою сеть и ввести пароль, если он есть. После этого компьютер или ноутбук автоматически подключится к Wi-Fi.
После выполнения всех перечисленных шагов Xerox будет успешно подключен к Wi-Fi и готов к использованию. Обратите внимание, что для корректной работы принтера по Wi-Fi необходимо, чтобы компьютер или ноутбук находились в пределах действия сети Wi-Fi.
Подключение Xerox к Wi-Fi без проводов и сложностей
Для подключения принтера Xerox к Wi-Fi без лишних проводов и сложностей, вам потребуется выполнить несколько простых шагов.
1. Настройка Wi-Fi на принтере WorkCentre. В меню настройки принтера выберите раздел «Сеть» и найдите пункт «Wi-Fi». Нажмите на него и выберите опцию «Вкл».
2. Подключите принтер к вашему компьютеру или ноутбуку по Wi-Fi. Для этого на компьютере или ноутбуке откройте раздел «Настройки» и найдите раздел «Wi-Fi». В списке доступных сетей выберите имя Wi-Fi сети вашего принтера.
3. Установите драйверы и программное обеспечение для принтера Xerox. Для этого скачайте драйверы и программное обеспечение с официального сайта производителя и выполните установку согласно инструкции.
4. Подключение к Wi-Fi выполнено успешно! Теперь вы можете печатать документы с компьютера или ноутбука, используя принтер Xerox по Wi-Fi.
В случае возникновения проблем или необходимости более подробной инструкции, обратитесь к документации, поставляемой вместе с принтером.
Шаги для успешного подключения Xerox к Wi-Fi
Для подключения принтера Xerox WorkCentre к Wi-Fi вам потребуется выполнить несколько простых действий. Первым шагом является установка драйверов на компьютер или ноутбук. Для этого можно воспользоваться инструкцией, прилагаемой к принтеру, либо скачать их с официального сайта Xerox.
После установки драйверов необходимо подключить принтер к компьютеру через USB-кабель. Перед этим убедитесь, что компьютер и принтер находятся в одной локальной сети Wi-Fi. Если все настройки совпадают, то компьютер автоматически определит принтер и установит необходимые драйверы.
Далее следует приступить к настройке Wi-Fi подключения на принтере. Для этого нажмите на экране принтера на кнопку «Меню» и выберите пункт «Настройки». Затем найдите в меню пункт «Сеть» и выберите «Wi-Fi». Введите логин и пароль от вашей Wi-Fi сети и подтвердите выбор.
После настройки Wi-Fi подключения на принтере, отсоедините USB-кабель от компьютера и принтера. Принтер будет автоматически подключен к Wi-Fi сети и готов к использованию.
Установка драйверов для принтера Xerox
Для подключения принтера Xerox к ноутбуку или компьютеру необходимо установить драйверы. Драйверы — это программное обеспечение, которое позволяет операционной системе взаимодействовать с устройством и использовать его функционал.
Перед установкой драйверов необходимо подключить принтер к компьютеру или ноутбуку. Для подключения Xerox WorkCentre к компьютеру можно использовать как проводное, так и Wi-Fi подключение. В зависимости от выбранного метода подключения, настройка и установка драйверов может немного отличаться.
Для проводного подключения принтера Xerox к компьютеру следует использовать USB-кабель. После подключения принтера к компьютеру, операционная система сама обнаружит новое устройство и может запросить установку драйверов. В случае, если запроса не возникло, необходимо скачать драйверы с официального сайта производителя — Xerox.
Для беспроводного подключения принтера Xerox к ноутбуку или компьютеру по Wi-Fi, необходимо убедиться, что Wi-Fi модуль на компьютере или ноутбуке включен и настроен. Затем, на принтере нужно перейти в меню настроек и выбрать сеть Wi-Fi, к которой будет производиться подключение. После соединения сетевое имя (SSID) и пароль Wi-Fi сети должны соответствовать настройкам компьютера или ноутбука.
После установки соединения Wi-Fi с компьютером необходимо установить драйверы. Для этого можно воспользоваться диском с программным обеспечением от Xerox или скачать последнюю версию драйверов с официального сайта производителя. Запустите установщик, следуйте появляющимся инструкциям, выбрав язык, операционную систему и модель принтера Xerox. После установки драйверов перезагрузите компьютер или ноутбук, и ваш принтер Xerox будет готов к использованию!
Как правильно установить драйверы для Xerox
Для подключения принтера Xerox к компьютеру или ноутбуку необходимо установить соответствующие драйверы. Ниже приведена инструкция по установке и настройке драйверов Xerox через Центр управления услугами Интернета (CWIS) Access CentreWare:
- Скачайте необходимый драйвер для вашей модели Xerox с официального сайта производителя.
- Запустите установочный файл и следуйте инструкциям мастера установки.
- Выберите язык установки и прочитайте лицензионное соглашение. Если согласны, нажмите «Согласен» или «Далее».
- Выберите папку для установки драйверов или оставьте значение по умолчанию.
- Выберите тип подключения принтера: через кабель USB или через Wi-Fi.
- Если выбрано подключение через USB, подключите принтер к компьютеру с помощью USB-кабеля.
- Дождитесь завершения установки драйверов и перезагрузите компьютер.
- После перезагрузки компьютера откройте Центр управления услугами Интернета (CWIS) Access CentreWare.
- Выберите модель принтера Xerox на вкладке «Устройства».
- Настройте параметры печати и сканирования по своему усмотрению.
После завершения всех настроек ваш принтер Xerox должен быть полностью подключен и готов к использованию на компьютере или ноутбуке.
Инструкция для принтеров XEROX WorkCentre
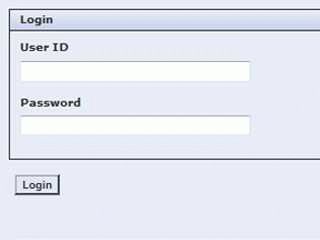
Для подключения принтера XEROX WorkCentre к компьютеру через Wi-Fi необходимо выполнить несколько шагов. Сначала необходимо установить драйверы для принтера. Для этого можно воспользоваться диском, поставляемым в комплекте с принтером, или скачать последнюю версию драйверов с официального сайта производителя XEROX. Установка драйверов позволит установить соединение между принтером и компьютером.
После установки драйверов необходимо подключить принтер к компьютеру через Wi-Fi. Для этого на принтере нужно выбрать режим подключения Wi-Fi и указать сеть Wi-Fi, к которой вы хотите подключить принтер. После этого следует ввести пароль Wi-Fi, если он требуется. После успешного подключения принтера к Wi-Fi сети, компьютер автоматически обнаружит принтер и установит соединение через Wi-Fi. Теперь принтер готов к использованию.
Если вы хотите подключить принтер XEROX WorkCentre к ноутбуку, можно воспользоваться аналогичной инструкцией. На ноутбуке также необходимо установить драйверы для принтера и подключить принтер к Wi-Fi сети. После этого ноутбук сможет обнаружить принтер и установить соединение через Wi-Fi. Таким образом, принтер WorkCentre от XEROX можно легко подключить как к компьютеру, так и к ноутбуку через Wi-Fi сеть.
Подробное описание основных функций и настроек XEROX WorkCentre
Подключение XEROX WorkCentre через Wi-Fi к ноутбуку:
Для подключения XEROX WorkCentre к ноутбуку через Wi-Fi необходимо выполнить следующие настройки:
- Включите XEROX WorkCentre и убедитесь, что Wi-Fi включен.
- На ноутбуке откройте список доступных Wi-Fi сетей и выберите сеть XEROX WorkCentre.
- После подключения к сети XEROX WorkCentre откройте веб-браузер и введите адрес для доступа к настройкам.
- В настройках выберите режим подключения «Wi-Fi» и выполните инструкции по настройке.
- Сохраните настройки и перезапустите XEROX WorkCentre.
Установка драйверов и настройка XEROX WorkCentre через компьютер:
Для установки драйверов и настройки XEROX WorkCentre через компьютер выполните следующие шаги:
- Скачайте драйвера для XEROX WorkCentre с официального сайта производителя и запустите установку.
- Следуйте инструкциям установщика, выбирайте необходимые компоненты и директорию для установки.
- После завершения установки откройте панель управления и найдите раздел «Принтеры и сканеры».
- Добавьте новый принтер, выбрав модель XEROX WorkCentre в списке доступных принтеров.
- Следуйте инструкциям мастера настройки принтера, указав необходимые параметры и сохраните настройки.
Теперь XEROX WorkCentre успешно подключен к ноутбуку и готов к использованию!