- Слайд Порядок работы
- Выбрать «студенты» в левом меню
- После этого в окне «Результаты работы студентов» появляется таблица с информацией о студентах.
- Слайд
- При выборе в левом меню папки (в примере «результаты учебной работы») появляется окно выбора.
- Информация об учреждении
- Слайд Пройти по ссылке: http://stcabinetpskguru Выбрать проект: Студенты Логин: ФМФ Пароль: lbtgn
- Слайд
- Слайды и текст этой презентации
- Слайд Выбрана студентка Орлова В нижней части центрального окна появляется информация
Многие учреждения образования всё чаще выбирают систему MOODLE для организации дистанционного обучения. Но как разработать курс в этой системе и сделать его доступным для студентов? В данной статье мы рассмотрим ключевые шаги по разработке дистанционного курса в MOODLE на примере учебной практики студентов Левой Берег СПБГУ.
Первым шагом необходимо зайти в систему MOODLE под своим логином и паролем. После входа в центральном меню системы появляется информация обо всех доступных курсах, в которых вы выбраны в качестве преподавателя. Нажав на ссылку «студенты» в центральном столбце окна системы, вы видите список всех студентов, зарегистрированных на вашем курсе.
Для загрузки материалов и создания учебной папки для студентов перейдите в папку «Моя папка» в левом окне системы. В ней вы найдёте папку с названием вашего курса. Перейдите в эту папку, нажав на её название. После этого выберите пункт «Загрузить файл» в верхнем меню системы. Выбрав нужный файл или папку на своём компьютере, загрузите их в систему MOODLE.
Важным шагом в разработке дистанционного курса является создание презентаций для студентов. Для этого перейдите в папку «Моя папка» и выберите пункт «Загрузить файл». Загрузите необходимые презентации в формате PPT или PDF. После загрузки презентаций создайте ссылку на них в папке вашего курса. Для этого выберите пункт «Выбрать файл» и нажмите на ссылку, чтобы создать ссылку на загруженный файл.
По окончании работы нажмите на ссылку «результаты работы» в левом нижнем окне системы, чтобы проверить видимость результатов студентов. В появившемся окне вы увидите количество загруженных студентами файлов, а также текстовые результаты их работы. Для просмотра работы отдельного студента в окне «результаты работы» выберите его фамилию и нажмите на ссылку с его номером зачётки.
Таким образом, разработка дистанционного курса в системе MOODLE требует выполнения ряда ключевых шагов: вход в систему, загрузка материалов и создание учебных папок, создание ссылок на презентации и проверка результатов работы студентов. Следуя этим шагам, вы сможете организовать эффективное дистанционное обучение на вашем курсе.
Слайд Порядок работы
Для успешного прохождения курса в системе MOODLE необходимо последовательно выполнить ряд действий. Во-первых, студент должен пройти регистрацию в системе. Для этого необходимо перейти по ссылке: http://stcabinetpskguru и в окне «логин» ввести свой логин и пароль (номер зачетки и фамилию, указанные в учреждении). После успешной авторизации откроется центральное меню, где видим список доступных курсов. В этом окне студент выбирает нужный предмет, нажав на его название.
Далее студенту становится доступен учебный материал в виде слайдов. Необходимо выбрать папку «проект», после чего мы видим список слайдов в центральном столбце окна. Выбрав нужный слайд, студентка может просмотреть информацию, загруженную преподавателем. По достижении конца слайда, появится кнопка «далее», нажав на которую студентка перейдет к следующему слайду. Таким образом, студентка может пройти все слайды и получить полную информацию по предмету.
После изучения материала студент может приступить к выполнению заданий. Для этого в окне меню слева необходимо выбрать папку «работы (выбрана)» и нажать на ссылку «студенты». В нижней части этого окна появится таблица с номерами заданий и результатами их выполнения. Студент может выбрать нужное задание и загрузить свои ответы. После загрузки работы преподавателю будет доступна проверка и оценка.
Таким образом, порядок работы в системе MOODLE включает в себя следующие шаги: регистрация, выбор курса, изучение материала на слайдах, выполнение заданий, загрузка результатов работы. Соблюдение этой последовательности позволит студенту успешно пройти дистанционный курс.
Выбрать «студенты» в левом меню
Для того чтобы просмотреть список студентов, необходимо выбрать в левом меню пункт «студенты». В центральном окне появляется таблица со списком студентов, зарегистрированных на курсе.
В этой таблице можно увидеть информацию о студентах, такую как логин, имя, фамилию и почтовый адрес. В столбце «результаты» есть ссылка на папку, где студенты загрузили свои работы. При выборе студента в этой колонке появляется список загруженных им файлов.
Также в этой таблице можно пройти по ссылке в столбце «зачетки», чтобы посмотреть оценки студента. В столбце «проект:» в случае, если на курсе используется проект, можно посмотреть, какой проект выбран у студента.
В правой части таблицы есть поле «пароль:», где можно увидеть пароль студента, если он был назначен администратором.
Таким образом, выбрав «студенты» в левом меню, можно получить необходимую информацию о студентах и их активности на курсе.
После этого в окне «Результаты работы студентов» появляется таблица с информацией о студентах.
В левом столбце выбрана папка с работами студентов, а в верхней части меню выбрано «студенты». В центральной части окна видим список всех студентов, зарегистрированных в данном учреждении. При выборе конкретного студента внизу окна появляется списком слайдов, загруженных им для презентации результатов работ.
Для просмотра результатов работы студента необходимо нажав на название слайда. После этого в новом окне появятся слайды работы студента. В нижней части окна мы видим ссылку «зачетки», при клике на которую будет открываться папка с зачетками и информацией о выполненных заданиях по данному курсу.
Для доступа к результатам работы студента необходимо ввести логин и пароль: на центральном окне выборе «логин» в форме, после чего нажать на кнопку «войти». После прохождения аутентификации студентка будет перенаправлена на страницу с результатами работы. Если студент еще не создал учетную запись, он может пройти регистрацию, нажав на ссылку «Зарегистрироваться».
- логин: указывается логин студента, который был указан при создании учетной записи
- пароль: указывается пароль, который был указан при создании учетной записи
После ввода логина и пароля студент будет автоматически авторизован на сайте и получит доступ к своим результатам работы.
Слайд
Нажав на «название» столбца в центральном окне мы видим список папок этого учреждения. Например, в нашем примере в центральной части окна появляется папка «результаты». Нажав на эту папку, мы попадаем в нижнюю часть окна, где находится список папок и файлов внутри выбранной папки.
В примере, в папке «результаты» выбрана папка «студенты», где хранятся работы студентов. Нажав на эту папку, мы попадаем в окно, где отображается список файлов, загруженных студентами.
Как видно из примера, при выборе папки «студенты» появляется меню слева, где можно выбрать конкретного студента и посмотреть его работы. Например, студентка Орлова загрузила презентацию на тему «слайды». Чтобы просмотреть презентацию, нужно нажать на ссылку с названием презентации, после чего откроется окно с информацией о презентации и ее содержимым.
Также в окне, где отображается список файлов студента, можно нажать на номер зачетки студента, чтобы получить дополнительную информацию о студенте, например, его логин и пароль для входа на MOODLE.
В окне «студенты» вы также можете выбрать папку «результаты» в верхней части окна, чтобы вернуться назад к списку папок этого учреждения.
Таким образом, с помощью этих шагов и функций в системе MOODLE вы сможете легко управлять и просматривать работы студентов, загруженные на платформу.
При выборе в левом меню папки (в примере «результаты учебной работы») появляется окно выбора.
Здесь мы выбираем папку с нужным нам названием. В данном примере название папки – «результаты учебной работы» — уже выбрано, поэтому у нас появляются в центральном окне слайды логином и паролем, которые преподаватель загрузил на: http://stcabinetpskguru.ru.
Для прохождения работы студентам необходимо выбрать соответствующий номер своей зачетки: это будет порядковый номер в столбце под номером 9, например, 20.
После выбора номера зачетки на центральной части страницы появляется логин: в данном примере логин – «lbtgnпод номером 20».
Далее в нижней части центрального окна появляется информация о кодовом слове для работы с презентацией. В этом примере кодовое слово – «фмф».
Ниже расположены ссылки на презентацию и текст работы студентов по данной теме, а также пароль для доступа к презентации.
Студенты выбирают нужную им ссылку и открывается презентация с орлова, которая содержит слайды с информацией по данной теме.
После изучения данной информации студенты могут приступить к выполнению заданий. В части работы с текстом об учебной работе студентка Окна имеют возможность выполнить задание по данному тексту.
Информация об учреждении
Для доступа к информации об учреждении в системе MOODLE, студентам необходимо выполнить несколько ключевых шагов.
В качестве примера возьмем учреждение с названием «Центральный студенческий кабинет Псковского государственного университета».
Для начала, студенты должны зайти на главную страницу системы MOODLE по ссылке: http://stcabinetpskguru.
После этого, в левом верхнем углу окна работы с системой MOODLE, студенты должны нажать на название учебной дисциплины, выбрав ее из списка папок, которые появляются в центральном окне.
На странице выбранной учебной дисциплины будет видимо меню с различными пунктами, например, «слайды», «результаты», «проекты» и другие.
Студенты могут пройти обучение, выбрав в меню пункт «пройти зачетку» или «пройти экзамен». Для этого, они должны ввести свои логин и пароль.
Например, для студентки ФМФ ее логином может быть «lbtgn1234», а паролем «фмф5678».
После успешного ввода логина и пароля, студенты смогут приступить к прохождению зачеток и экзаменов в системе MOODLE.
Слайд Пройти по ссылке: http://stcabinetpskguru Выбрать проект: Студенты Логин: ФМФ Пароль: lbtgn
Под этим логином и паролем студентка Орлова может получить доступ к учебной платформе по ссылке http://stcabinetpskguru.
После прохождения аутентификации, на центральном меню появляется окно выбора проекта. В данном случае необходимо выбрать проект «Студенты».
При выборе проекта «Студенты» в левом столбце появится список папок с информацией о различных учебных материалах. В этом примере важную роль играет папка «Презентации».
При выборе папки «Презентации» в центральном окне появляются слайды с учебным материалом на тему разработки дистанционного курса в системе MOODLE.
В нижней части окна, под слайдами, можно видеть информацию о выбранной презентации, включая её название и порядок слайдов.
Для просмотра слайдов можно использовать кнопки перехода между слайдами или список слайдов в левом нижнем углу окна.
После просмотра слайда с номером (номер виляет номером слайда внутри всех слайдов в данной презентации) можно перейти к следующему слайду, нажав на соответствующий номер в списке слайдов.
Важно запомнить, что после прохождения презентации, мы можем пройти по ссылке «Результаты работы по проекту «Студенты»» на этом слайде, которая появляется после последнего слайда и перейти к оценке полученных знаний.
Для доступа к результатам необходимо выбрать учебное учреждение и ввести код (логин и пароль ФМФ: lbtgn).
Слайд
В левом окне мы видим, что студент загрузил в папку «проект: работа по MOODLE» в учебной папке «Презентация» в части «Презентации слайды» в папку «студенты» следующий текст: «выбрать в центральном столбце по ссылке: «http://stcabinetpskguru/фмф» логин: orlova пароль: lbtgn (в данном примере номер зачетки студентки). После выбора этой ссылки в новом окне появляется информация об учебном учреждении и логином, после чего студент может пройти по ссылке: ««результаты выборе проект: работа по MOODLE» названия проекта:»Презентация» (нажав на нее) и просмотреть список всех загруженных студентами работ по данному проекту, в нижней части центрального окна выбрана папка «студенты», в левом окне выбрана папка «проект: работа по MOODLE» в учебной папке «Презентация» и части «Презентации слайды», в этом слайде студент загрузил презентацию «студенты».
Слайды и текст этой презентации
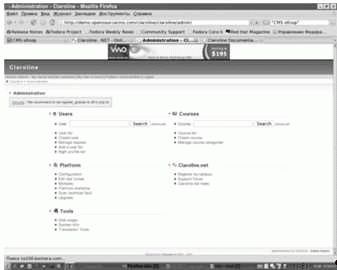
Для работы с презентацией в системе MOODLE мы можем использовать пример, основанный на учебном проекте «Разработка дистанционного курса». После того, как студенты пройдут по ссылке: «http://stcabinetpskguru.fmf.unse.ru/» и выберут институт «ФМФ», им необходимо ввести свой логин и пароль — номер зачетной книжки с левой нижней стороны своей зачетки.
В центральном окне студент видит информацию по выборе учебной работы и может выбрать папку «пароль: логин:». После нажатия на эту папку в левом столбце появляется ссылка «результаты работы студенты». Выбрав эту ссылку, студенты попадают в окно центральной части, где видимы слайды презентаций.
По порядку пройдя по выбранной презентации, студент может просмотреть слайды и прочитать текст этой презентации. В меню, находящемся в верхней части окна, появляется возможность загрузить слайды презентации. В нижней части окна можно увидеть результаты работы студентов в виде таблицы, где указаны номер зачетки, название выбранной работы и «логин: номер_зачетки».
Слайд Выбрана студентка Орлова В нижней части центрального окна появляется информация
После выбора слайда «Студенты» в левом меню появляется список всех студентов, которые зарегистрированы на данном курсе. Видим список студентов с их логинами и номерами зачетки.
Для того чтобы увидеть информацию о конкретном студенте, нужно выбрать его логин в этом списке. Например, выберем студентку Орлова В.
В нижней части центрального окна появляется информация о выбранной студентке. Здесь можно узнать ее логин, номер зачетки, пароль для доступа к учебной платформе, а также папки, которые студентка выбрала при загрузке проекта «Название работы этого слайда». В данном примере мы видим, что студентка Орлова В загрузила текстовый документ в папку «Презентации ФМФ» и выбрала эту папку в качестве папки с результатами работы.
Чтобы посмотреть результаты работы студентки Орловой В, можно нажать на ссылку «пройти по этому адресу». После нажатия на ссылку откроется новое окно с презентацией, загруженной студенткой. В этом окне можно просмотреть содержимое презентации и оценить работу студентки.